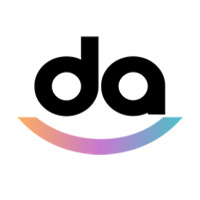Всего три простых шага и вы сможете подключить геймпад Xbox к ПК через Bluetooth. Игра с клавиатурой и мышью может быть приятной, но иногда более упрощенная раскладка кнопок, беспроводного контроллера Xbox, является лучшим вариантом.
К счастью, Microsoft сделала свою консоль совместимой с ПК, и процесс настройки не сложный. Поэтому, чтобы подключить геймпад Xbox к ПК через Bluetooth не потребуется много усилий.
Необходимое время: 3 минуты
Прежде чем пытаться подключить беспроводной контроллер Xbox через Bluetooth, важно убедиться, что ваш контроллер действительно поддерживает эту функцию. Если вы используете контроллер Xbox Series X, то все в порядке. Если вы используете старый контроллер Xbox One, все немного сложнее.
Обновленный контроллер, выпущенный с Xbox Series S, имеет Bluetooth, в то время как оригинальный контроллер Xbox One — нет. Если вы не уверены, какой именно у вас есть простой способ отличить их — по пластиковому молдингу вверху или по тому, что у новых контроллеров есть разъем для наушников 3,5 мм внизу.
Если вам не хватает этого порта, то, к сожалению, у вас есть контроллер Xbox One, в котором нет Bluetooth.
- Откройте на компьютере меню «Bluetooth и другие устройства»
Введите Bluetooth в строку поиска Windows, расположенную в левом углу экрана, и вы получите возможность перейти в меню Bluetooth и других устройств. Убедитесь, что здесь включен Bluetooth.
- Включите контроллер, нажав кнопку Xbox
После включения контроллера удерживайте кнопку синхронизации в верхней части контроллера (рядом с ней есть три черточки), пока логотип Xbox не начнет быстро мигать.
- Добавьте устройство
На компьютере, в меню настроек Bluetooth нажмите «Добавить Bluetooth или другое устройство», а затем выберите «Bluetooth» во всплывающем меню. Через несколько секунд поиска ваш контроллер Xbox должен появиться в списке устройств. Щелкните свой контроллер Xbox в списке устройств, чтобы подключить его к компьютеру.